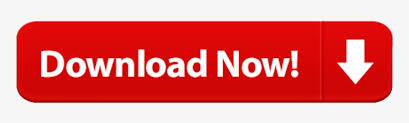
Additional settings become available depending on which type you select.Ĭlick OK to close the Create New Vertex Map dialog. 5.Įnter a Vertex Map Name, then select the Vertex Map Type. Tip:You can pin the menu by clicking the circle in the top-right corner. 3.Ĭlick the UV tab on the left above the toolbox, and click Cut Map. The selected edges become the boundaries of UV islands, which are connected groups of polygons in a UV map. This makes it easy to unwrap an entire character into multiple islands simultaneously. Select a continuous loop of edges over the geometry to define the outer edge for separated UV islands. Note:For more information on selection modes, see Selection Mode Types.
UNWRAP 3D UNWRAP VIA VERTEX SEAM SERIES
Make sure you're in Edges selection mode and select a series of edges you want to cut the geometry along. Once you have your mesh ready in the viewport, open the Modo layout. This makes creating complex selections easier. Use the Cut Map tool to gradually add multiple selections as seams.Select all edges at once and then activate UV Unwrap.There are two ways you can create seams for UV Unwrap:

The UV Unwrap tool acts on any visible foreground geometry, so you may want to hide any geometry that should not be affected. Tip:Try to hide any seams in the least accessible areas (such as the back of a head under the hair or under the arms). Therefore, put some thought into which edges to select for the best results.įor more information on UV maps, see Working with UV Maps. UV mapping focuses on managing the stretching and the distortion that comes with representing a 3D surface in a 2D plane. UV unwrapping unfolds the mesh at the seams and lays it out on a flat page. The UV Unwrap tool provides an elegant solution to creating UV maps from almost any kind of mesh, from hard surface to organic.
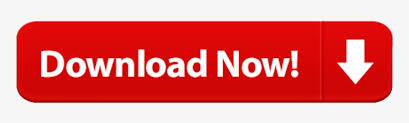

 0 kommentar(er)
0 kommentar(er)
